
Assalamualaikum Wr.Wb.
Kali ini saya akan memposting tentang “Cara Install Bash Ubuntu Diwindows 10”. Sekarang kita bisa menggunkan 2 OS sekaligus dalam 1 PC atau komputer tanpa harus Dual boot.
System Requirements
Untuk Yang Perlu kalian Ketahui, ada batasan’ tertentu yang mesti di miliki system windows anda.
windows 10 pro/home base 64bit (32bit belum di coba).
windows version mesti 1607 atau keatasnya.
os build juga harus 14393.0 atau keatasnya.
itu saja sih requirements yang di butuhkan untuk menjalankan karnel linux di windows, sejauh ini sih cuma di atas, mimin sudah lakukan banyak experimen dan yang pasti kalaw windows 10nya sudah di uptodate dan versi x64 bit saya jamin bisa install, lebih dari itu saya belum tau.
Mengaktifkan Mode Developer.
sebelum mengaktifkan Mode Developer kita harus tau dulu apa itu Mode Developer.
Apa itu Developer Mode?
Mudahnya sih, Developer Mode adalah mode yang memungkinkan pengguna untuk menggunakan beragam fungsi yang sering digunakan seorang power-user dan seorang developer. Misalnya beberapa fungsi seperti Command Line, Bash, PowerShell, dan lain-lain.
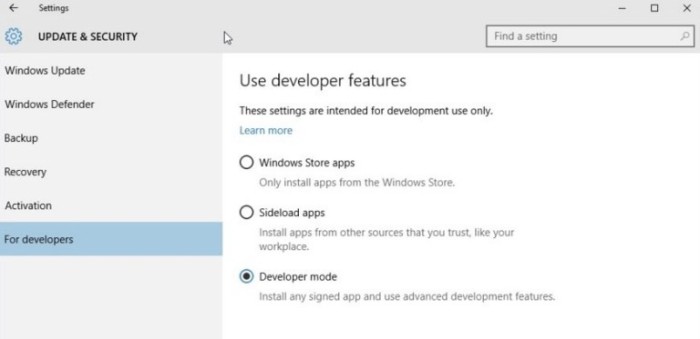
Untuk mengaktifkannya, caranya mudah kok.
ke Start > Settings > Update & Security > For Developer > pilih Developer mode.
Mengaktifkan SubSystem Linux.
Ok masuk ke tahap ini dimana kita akan mengaktifkan subsystem linux di windows kita, cara ini penting agar Bash Linuxnya bisa di install di system kita, mangkanya harus di aktifkan fitur ini.
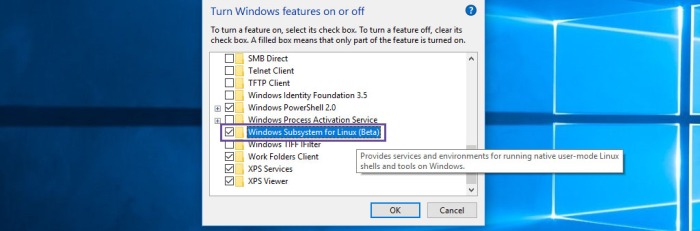
untuk mengaktifkannya kalian.
ke Start > ketik Windows Features > Lalu centang Windows Subsystem for Linux (Beta)
lihat gambar di atas biar jelas dan abis itu OK kan, dan tunggu prosesnya hingga selesai, lalu muncul perintah Restart silahkan Restart Komputer kalian. pastikan Restart bukan ShutDown di hidupkan lagi.
Memulai Menginstall Bash Ubuntu.
Lalu untuk menginstall bashnya cukup mudah kok, kita cuma melakukan perintah Bash dari CMD maka system akan otomatis download dari windows store dan mengintall otomatis ke komputer kalian, mudah bukan, untuk menginstall kalian
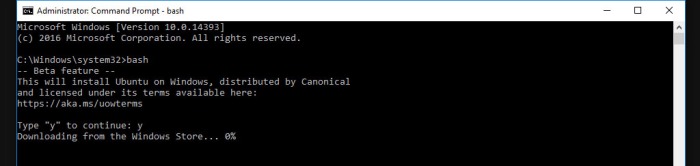
ke Start > ketik CMD > Setelah tampil CMD ketik Bash > ketik Y dan proses instalisasi berjalan.
tunggu hingga proses Download dan Installasi selesai, jangan di close ea, klw misal gagal lakukan cara yang sama, kalaw tetap gagal coba Restart dan Lakukan lagi.
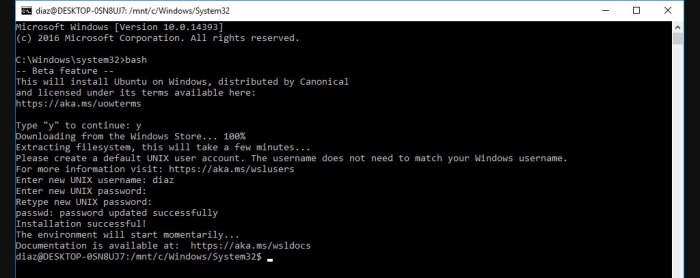
Dilangkah ini kalian sudah berhasil menginstall Bash Ubuntu, Selanjutnya masukan saja Username & Password unix untuk system windows kalian seperti gambar di atas, lalu tralala terminal ubuntu sudah siap di pakai, dan sterusnya untuk menjalankan bash nya cukup buka CMD lalu ketik Bash dan udah mulai sendiri dia, mudah bukan. dan saya saran sebelum di pakai lakukan sudo apt-get update dan sudo apt-get upgrade agar system bash kalian uptodate.
ahir kata dari postingan ini, saya ucapkan semoga bermanfaat ya
Wassalamualaikum Wr.Wb.
Referensi :
https://www.sainskomputer.com/2017/07/cara-menginstall-bash-ubuntu-di-windows.html